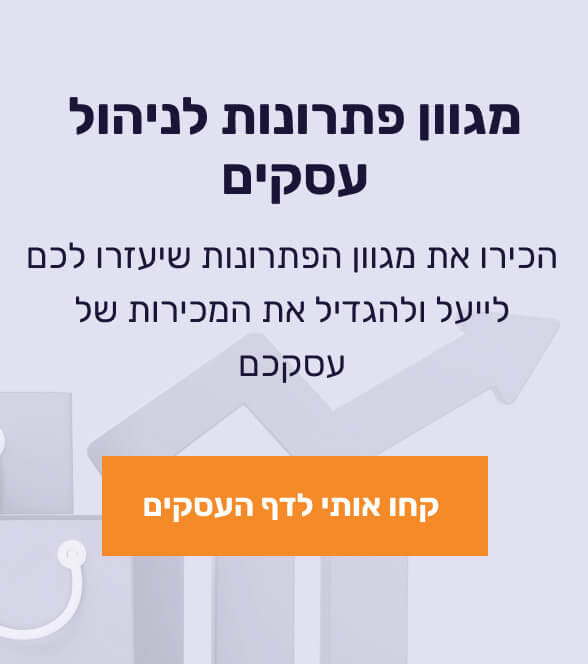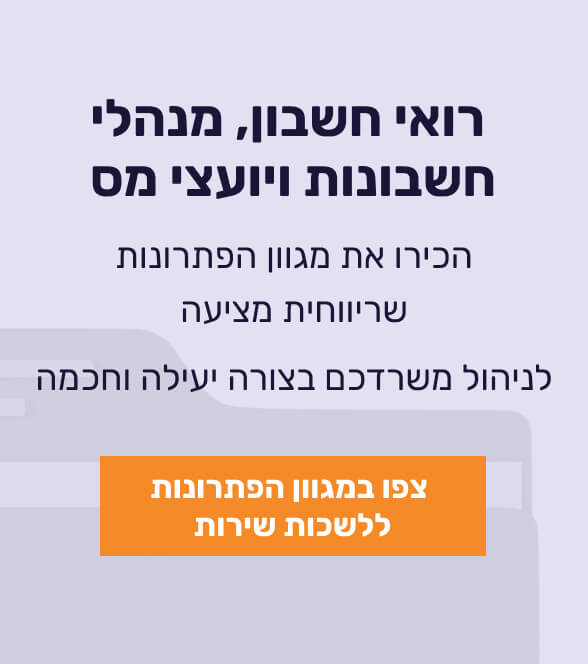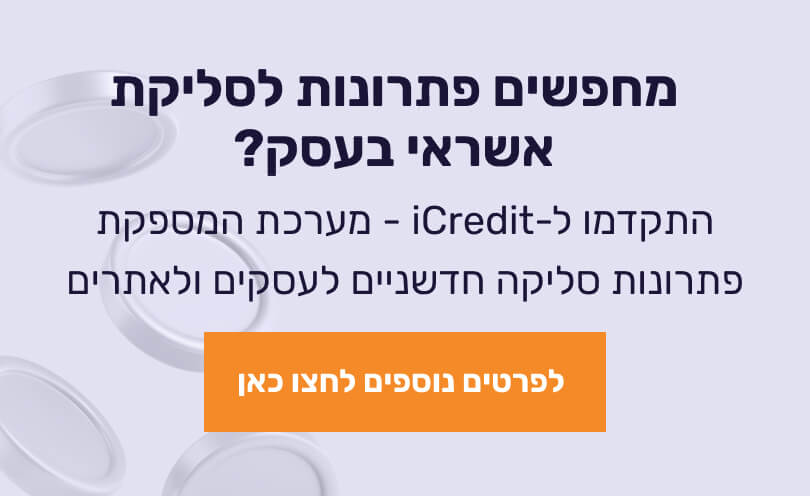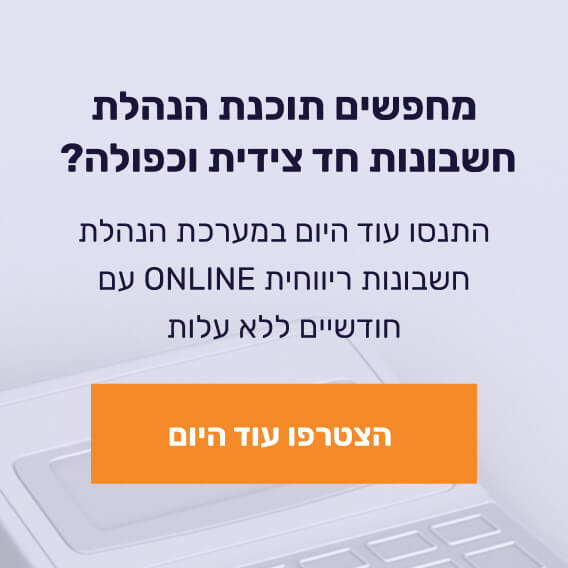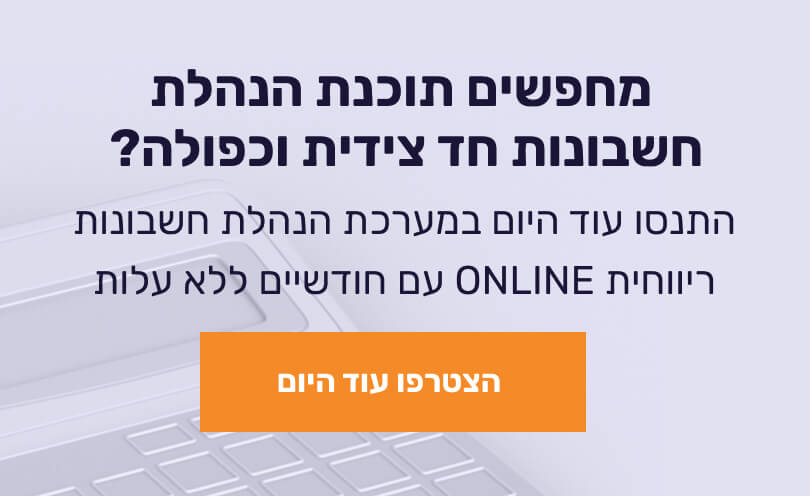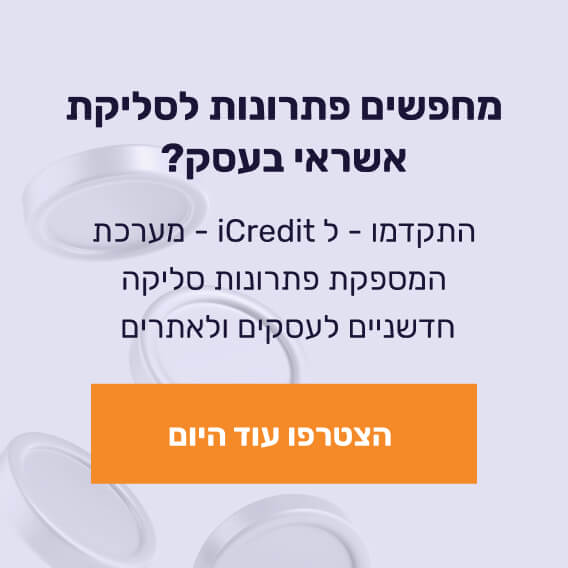התקנת מודול חתימה דיגיטלית ללקוחות ריווחית אונליין
לצורך שליחת מסמכים חתומים דיגיטלית במייל, נדרש לבצע הגדרות במערכת.
שלב 1 – התחברות לשירות חתימה דיגיטלית
בתפריט התוכנה לחצו על לשונית "הגדרות" ובחרו "דוא"ל וחתימה דיגיטלית". יפתח החלון הבא: